Kaspersky VPN
The internet has come an necessary part of our diurnal lives, and VPNs( Virtual Private Networks) have surfaced as vital tools for securing online sequestration and penetrating defined content. Among the numerous VPN services available, Kaspersky VPN stands out for its robust security features and stoner-friendly interface. still, druggies occasionally encounter issues where their Kaspersky VPN has clunk but does not browse. In this composition, we’ll claw into the possible reasons behind this problem, explore implicit results, and give tips for optimizing your VPN experience.
Understanding the Problem

My Kaspersky VPN Has Ping But Does not Browse passing a situation where your Kaspersky VPN has clunk but does not browse can be frustrating. Basically, this means that while the VPN can establish a connection and communicate with the garçon( indicated by the clunk response), it fails to load websites or access online services. Several factors could contribute to this issue.
DNS Configuration Issues
DNS( sphere Name System) waiters restate sphere names into IP addresses, enabling your cybersurfer to detect websites. Incorrect or nonoperating DNS settings can affect in connectivity issues.
Firewall or Antivirus Interference
occasionally, firewalls or antivirus software can block VPN business, precluding browsing while allowing clunk responses.
Network Configuration Problems
Misconfigured network settings or router issues can disrupt your VPN’s capability to route business rightly.
ISP Restrictions
Internet Service Providers( ISPs) may occasionally garrote or block VPN business, leading to browsing issues despite a successful clunk.
VPN Server Issues

Problems with the VPN server itself, similar as high cargo or configuration crimes, can impact browsing capabilities.
Resolving the Issue
Steps to Fix” My Kaspersky VPN Has Ping But Does not Browse” still, follow these troubleshooting way to identify and resolve the problem If you are facing the issue where your Kaspersky VPN has clunk but does not browse.
1. Check Your Internet Connection
Before probing into VPN-specific troubleshooting, insure that your base internet connection is working rightly. Dissociate from the VPN and try browsing without it.If, the issue lies with your internet connection rather than the VPN, If you can not browse the internet without the VPN.
2. Renew Your device
Occasionally, a simple renew can resolve connectivity issues. renew your computer, router, and any other networking bias. After the renew, reconnect to Kaspersky VPN and check if the browsing issue persists.
3. Corroborate DNS Settings
Incorrect DNS settings can help your browser from chancing websites. To check and configure your DNS settings
Open your network settings
Detect the DNS section and insure it’s set to automatic or enter dependable DNS waiters similar as Google’s(8.8.8.8 and8.8.4.4).
Save the changes and reconnect to Kaspersky VPN Has Ping.
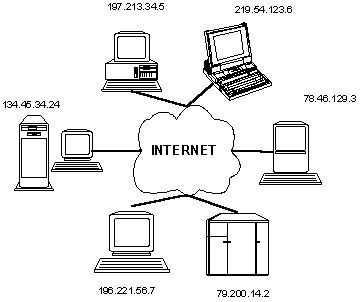
4. Disable Firewalls and Antivirus Temporarily
Firewalls and antivirus software can occasionally block VPN business. Temporarily disable these security features to see if they’re causing the issue.
Open your firewall or antivirus settings
Disable the protection temporarily.
Try browsing while connected to Kaspersky VPN Has Ping.
Still, acclimate your firewall or antivirus settings to allow VPN business, If browsing workshop.
5. Check VPN Garçon Status
Kaspersky VPN Has Ping waiters may sometimes witness issues or high cargo. Try switching to a different garçon position within the VPN customer.
Open the Kaspersky VPN customer.
Select a different garçon position from the list.
Reconnect and test browsing capabilities.
6. Update or Reinstall Kaspersky VPN Has Ping
Outdated software can lead to connectivity issues. insure that your Kaspersky VPN customer is over to date
Open the Kaspersky VPN customer.
Check for updates and install any available updates.
Still, consider reinstalling the VPN customer, If the problem persists.
7. Reset Network Settings
Resetting network settings can resolve misconfigurations.
Open your network settings.
Detect the option to reset network settings.
Confirm the reset and renew your computer.
Reconnect to Kaspersky VPN and test browsing.
Table of Contents
Optimizing Your Kaspersky VPN Experience

While troubleshooting the issue where your Kaspersky VPN has clunk but does not browse, it’s also essential to optimize your overall VPN experience. Then are some tips
1. Choose the Right Garçon position
Opting a garçon position close to your physical position can ameliorate connection pets and reducelatency.However, try connecting to a near garçon, If you are passing slow browsing.
2. Use Wired Connections
Wired connections( Ethernet) are generally more stable and briskly than Wi-Fi.However, use a wired connection when using Kaspersky VPN for better performance, If possible.
3. Limit Background operations
Background operations consuming bandwidth can affect your VPN connection. near gratuitous operations and processes to free up bandwidth for your VPN.
4. Regularly Update Software
Keeping your operating system, VPN customer, and network motorists up to date ensures comity and optimal performance. Regularly check for updates and install them instantly.
5. Examiner VPN operation
Still, cover your VPN operation to avoid exceeding data limits, which can lead to strangling or fresh charges, If you are on a limited data plan.
Advanced Troubleshooting
When” My Kaspersky VPN Has Ping But Does not Browse” Persists still, consider more advanced results
If the problem persists despite following the introductory troubleshooting way.
1. Check for Clashing Software
Certain software, similar as other VPN guests or security tools, can discord with Kaspersky VPN. Uninstall or disable disagreeing software to see if it resolves the issue.
2. Dissect Network Traffic
Using network analysis tools, you can cover and diagnose network business. Tools like Wireshark can help identify where the business is getting blocked or misrouted.
3.Contact Kaspersky Support
Still, reach out to Kaspersky support for backing, If all additional fails. give them with detailed information about the issue, including any error dispatches and the way you’ve taken to troubleshoot.

